Typically, in most network configurations, the IP address is assigned dynamically by the router DHCP server. Setting a static IP address may be required in different situations, such as configuring port forwarding or running a media server .
Configuring Static IP address using DHCP
The easiest and recommended way to assign a static IP address to a device on your LAN is to configure a Static DHCP on your router. Static DHCP or DHCP reservation is a feature found on most routers which makes the DHCP server to automatically assign the same IP address to a specific network device, each time the device requests an address from the DHCP server. This works by assigning a static IP to the device’s unique MAC address.
The steps for configuring a DHCP reservation vary from router to router. Consult the vendor’s documentation for more information.
Netplan
Ubuntu 17.10 and later uses Netplan
as the default network management tool. The previous Ubuntu versions
were using ifconfig
and its configuration file /etc/network/interfaces to configure the network.
Netplan configuration files are written in YAML syntax with a .yaml file extension. To configure a network interface with Netplan, you need to create a YAML
description for the interface, and Netplan will generate the required configuration files for the chosen renderer tool.
Netplan supports two renderers, NetworkManager and Systemd-networkd. NetworkManager is mostly used on Desktop machines, while the Systemd-networkd is used on servers without a GUI.
Configuring Static IP address on Ubuntu Server
On Ubuntu 20.04, the system identifies network interfaces using ‘predictable network interface names’.
The
first step toward setting up a static IP address is identifying the
name of the ethernet interface you want to configure. To do so, use the ip link
command, as shown below:
ip linkThe command prints a list of all the available network interfaces. In this example, the name of the interface is ens3:
1: lo: <LOOPBACK,UP,LOWER_UP> mtu 65536 qdisc noqueue state UNKNOWN mode DEFAULT group default qlen 1000
link/loopback 00:00:00:00:00:00 brd 00:00:00:00:00:00
2: ens3: <BROADCAST,MULTICAST,UP,LOWER_UP> mtu 1500 qdisc fq_codel state UP mode DEFAULT group default qlen 1000
link/ether 08:00:27:6c:13:63 brd ff:ff:ff:ff:ff:ff
Netplan configuration files are stored in the /etc/netplan
directory. You’ll probably find one or more YAML files in this
directory. The name of the file may differ from setup to setup. Usually,
the file is named either 01-netcfg.yaml, 50-cloud-init.yaml, or NN_interfaceName.yaml, but in your system it may be different.
If your Ubuntu cloud instance is provisioned with cloud-init, you’ll need to disable it. To do so create the following file:
sudo nano /etc/cloud/cloud.cfg.d/99-disable-network-config.cfgnetwork: {config: disabled}
To assign a static IP address on the network interface, open the YAML configuration file with your text editor :
sudo nano /etc/netplan/01-netcfg.yamlnetwork:
version: 2
renderer: networkd
ethernets:
ens3:
dhcp4: yes
Before changing the configuration, let’s explain the code in a short.
Each Netplan Yaml file starts with the network
key that has at least two required elements. The first required element
is the version of the network configuration format, and the second one
is the device type. The device type can be ethernets, bonds, bridges, or vlans.
The configuration above also has a line that shows the renderer type. Out of the box, if you installed Ubuntu in server mode, the renderer is configured to use networkd as the back end.
Under the device’s type (ethernets), you can specify one or more network interfaces. In this example, we have only one interface ens3 that is configured to obtain IP addressing from a DHCP server dhcp4: yes.
To assign a static IP address to ens3 interface, edit the file as follows:
- Set DHCP to
dhcp4: no. - Specify the static IP address. Under
addresses:you can add one or more IPv4 or IPv6 IP addresses that will be assigned to the network interface. - Specify the gateway.
- Under
nameservers, set the IP addresses of the nameservers.
network:
version: 2
renderer: networkd
ethernets:
ens3:
dhcp4: no
addresses:
- 192.168.121.221/24
gateway4: 192.168.121.1
nameservers:
addresses: [8.8.8.8, 1.1.1.1]When editing Yaml files, make sure you follow the YAML code indent standards. If the syntax is not correct, the changes will not be applied.
Once done, save the file and apply the changes by running the following command:
sudo netplan applyVerify the changes by typing:
ip addr show dev ens32: ens3: <BROADCAST,MULTICAST,UP,LOWER_UP> mtu 1500 qdisc mq state UP group default qlen 1000
link/ether 08:00:27:6c:13:63 brd ff:ff:ff:ff:ff:ff
inet 192.168.121.221/24 brd 192.168.121.255 scope global dynamic ens3
valid_lft 3575sec preferred_lft 3575sec
inet6 fe80::5054:ff:feb0:f500/64 scope link
valid_lft forever preferred_lft forever
That’s it! You have assigned a static IP to your Ubuntu server.
Configuring Static IP address on Ubuntu Desktop
Setting up a static IP address on Ubuntu Desktop computers requires no technical knowledge.
In the Activities screen, search for “settings” and click on the icon. This will open the GNOME settings window. Depending on the interface you want to modify, click either on the Network or Wi-Fi tab. To open the interface settings, click on the cog icon next to the interface name.
In “IPV4” Method" tab, select “Manual” and enter your static IP address, Netmask and Gateway. Once done, click on the “Apply” button.
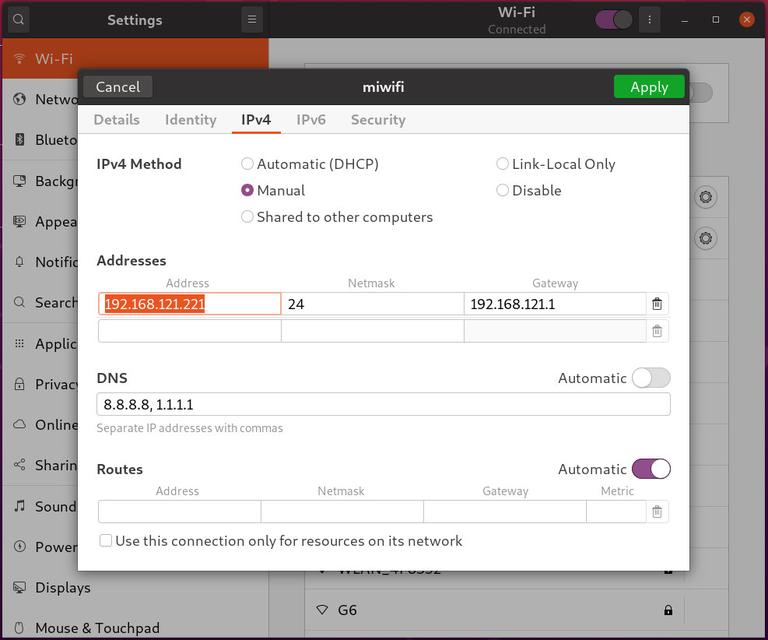
To verify the changes, open your terminal either by using the Ctrl+Alt+T keyboard shortcut or by clicking on the terminal icon and run:
ip addrThe output will show the interface IP address:
...
2: wlp1s0: <BROADCAST,MULTICAST,UP,LOWER_UP> mtu 1500 qdisc noqueue state UP group default qlen 1000
link/ether 50:5b:c2:d8:59:7d brd ff:ff:ff:ff:ff:ff
inet 192.168.121.221/24 brd 192.168.31.255 scope global dynamic noprefixroute wlp1s0
valid_lft 38963sec preferred_lft 38963sec
inet6 fe80::45e3:7bc:a029:664/64 scope link noprefixroute
Comments
Post a Comment
https://gengwg.blogspot.com/